When copying and pasting data from List View into another application a problem can arise when a column in the
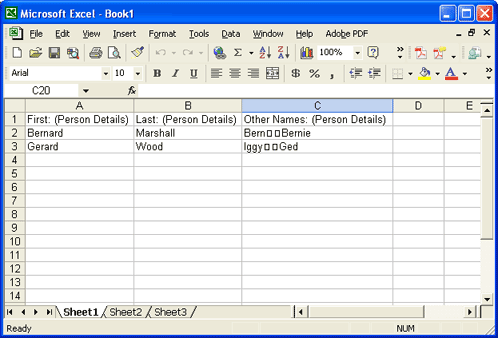
This can occur because different applications and platforms expect a particular character at the end of a paragraph (in text fields) or at the end of a row (in a table of values) and that character may be different from that which
- Macintosh computers expect a Carriage Return (
CR) at the end of a paragraph. - Applications such as Microsoft Word on a Windows platform expect a Carriage Return and a Newline (
CR+NL). - Applications in a UNIX environment expect a Newline (
NL). - Microsoft Excel on a Windows platform expects a Newline (
NL). - Other applications may expect some other character or combination of characters.
The Copy Special utility allows you to specify what character(s) or notation should be used at the end of a paragraph or row:
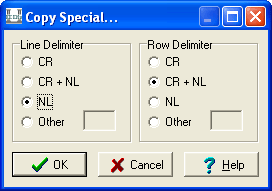
Scenario: you wish to copy data from a List View in
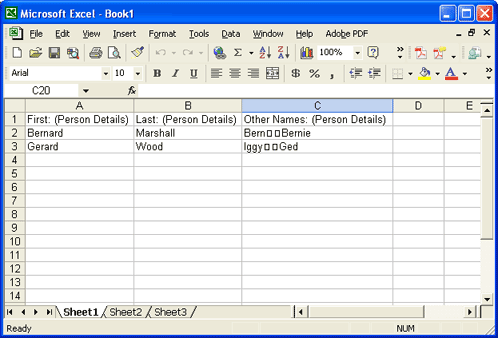
In this example, we searched for all Parties records that have more than one Other Name:
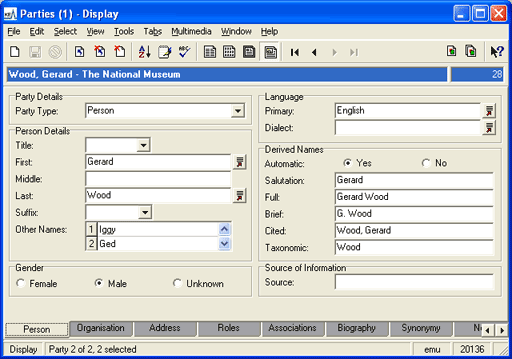
We selected a List View that includes the Other Names: (Person Details) field and copy the records:
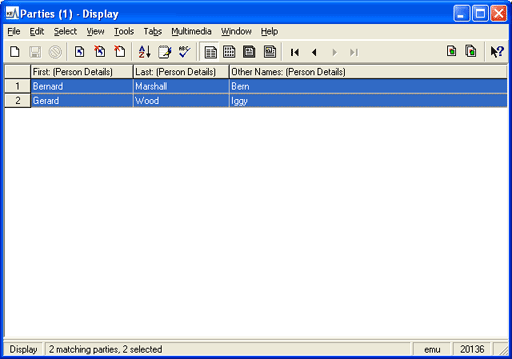
We pasted the records into Microsoft Excel:
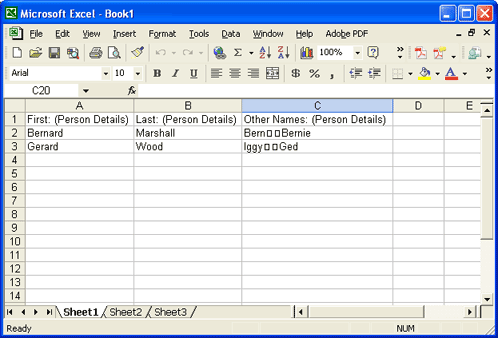
In Excel we could format the column so that the two values display as separate rows (as they did in
- Highlighting the Other Names: (Person Details) column by selecting the column header (in the example above, you would select the C).
- Right-clicking anywhere in the highlighted column.
A context menu displays.
- Selecting Format Cells.
The Format Cells dialog displays.
- Selecting the Alignment tab.
- Placing a tick in the Wrap text checkbox.
- Clicking OK.
The values now display in separate rows, however one of the carriage return symbols still displays:
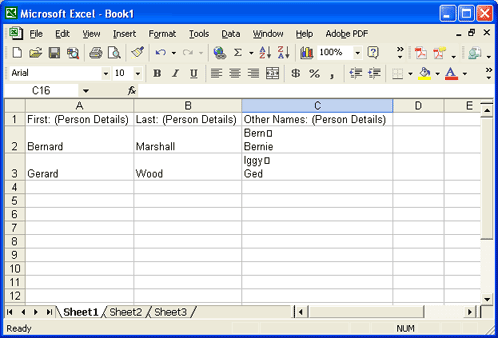
With the Copy Special utility we can avoid this problem.
- Search for or otherwise list a group of records.
- Select or create a List View with the required fields.
- Select the records.
- Select Edit>Copy Special from the Menu bar to display the Copy Special box:
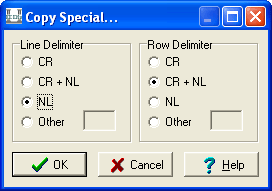
- If a column in your List View is for:
- Paragraphs of text (a Notes field for example), select a Line Delimiter radio button
-OR-
- A table of values (e.g. Other Names: (Person Details) in the Parties module), select a Row Delimiter radio button.
Note: Selecting one of these radio buttons places the appropriate delimiter at the end of a row or paragraph.
Select the appropriate radio button for the application / platform into which you will paste the data. For example:
Line / Row Delimiter Description
CR
Macintosh platform.
CR+NL
Windows applications (e.g. Microsoft Word, but not Microsoft Excel).
NL
UNIX; Microsoft Excel on a Windows platform.
Other
Select the Other radio button:
- If you wish to specify the character(s) / symbol(s) that will separate paragraphs / rows (e.g. a pipe | symbol).
-OR-
- If the application into which you wish to paste the data requires non-printable character(s), for instance Octal (Base 8) notation, e.g. a backslash followed by up to 3 octal numbers:
\007.
- Paragraphs of text (a Notes field for example), select a Line Delimiter radio button
- Paste the data into your application of choice!
If we return to our Microsoft Excel example, and select NL under Row Delimiter, we have the following result when we paste the data into Excel:
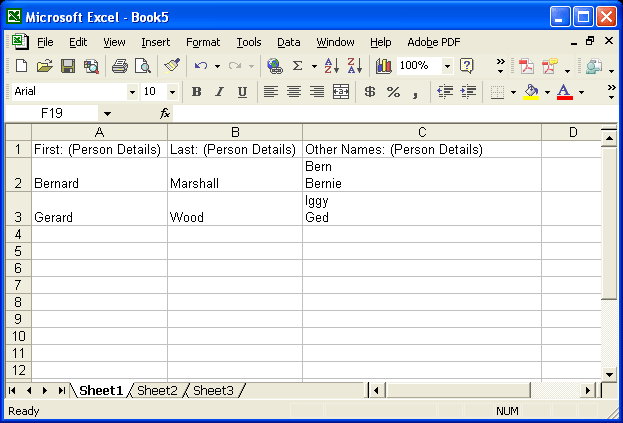
Note: Do not use Copy Special if you wish to copy data out of
