Two types of Till are used in Vitalware:
When signed on to a Counter Till, payments received must cover the total cost of the transaction exactly. If a customer gives a payment in excess of the cost of the transaction, Vitalware displays the amount of change to be given to the customer.
Certificates and receipts are usually printed automatically at the end of each Counter Till transaction.
Note: In order to speed up the process Vitalware can be configured to print Certificates during a POS transaction as a link is made to an event. See Operational modes. For instance, if a customer is purchasing a Birth Certificate, the Certificate can be printed as soon as the operator links the POS record to the birth record in the Births module.
When signed on to a Mail Room Till, it is only possible to cancel a transaction if the current batch has not been completed and the corresponding Daily Balance report has not been run.
A Vital Records Office typically has multiple Tills of both types, with each identified by a unique number (which displays in reports). Any operation in Vitalware that affects the (monetary) balance will force an operator to sign on to a Till (if they are not already signed on).
Note: If you do not sign on to a Till when you begin to log a sales transaction in POS, you will be prompted to do so when you save the POS record.
- Open the POS module.
- Select Till>Sign-On from the Menu bar.
The Cash Count box displays.
- Select Counter or Mail Room from the Location drop list.
- Enter the quantity of each cash denomination that you have in your cash float into the Qty field, e.g.:

- Click OK.
Note: You would typically sign off a Counter Till at the end of each day. You would sign off a Mail Room Till when each batch is completed. This allows links to event records to be processed and certificates to be printed.
- Select Till>Sign Off from the POS module Menu bar.
The Cash Count box displays.
- In the Qty field, enter the quantity of each cash denomination in the cash register, e.g.:

- Click OK.
If the amount in the Till does not balance with the amount you have just entered in the Cash Count box, Vitalware will prompt you, e.g.:
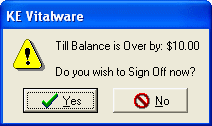
- In the first instance you would click No; you would check the amount in your Till and if you've miscalculated, you would re-enter the amount.
If you find that you have entered the correct amount in your Till, only then would you click Yes.
The sub-total report allows you to view the amounts that you have currently taken under the different payment types. You can do this at any time during the day when you are in Display mode.
To view a current Till sub-total report:
- Select Till>Sub Total.
The Sub-Total report displays:
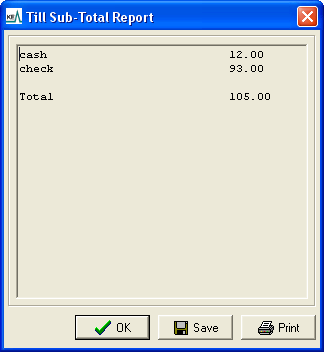
- Click Save to save the report as a text file.
- Click Print to print the report.
If a cash drawer is fitted, it opens automatically at the end of a Counter transaction.
To open the cash drawer at any other time:
- Select Till>Open Cash Drawer from the Menu bar.
